
Under “Keychains” in the top left corner, select iCloud and you should be able to see all the passwords and login information you just imported.Īs they are now synced to iCloud, you should also be able to use iCloud Keychain on your iPhone or iPad to log into websites or apps, or if you have a Windows computer, you can use the Chrome extension to access your passwords as well. You can check to see if the passwords are successfully imported by pressing Command + Space and typing “Keychain Access”.
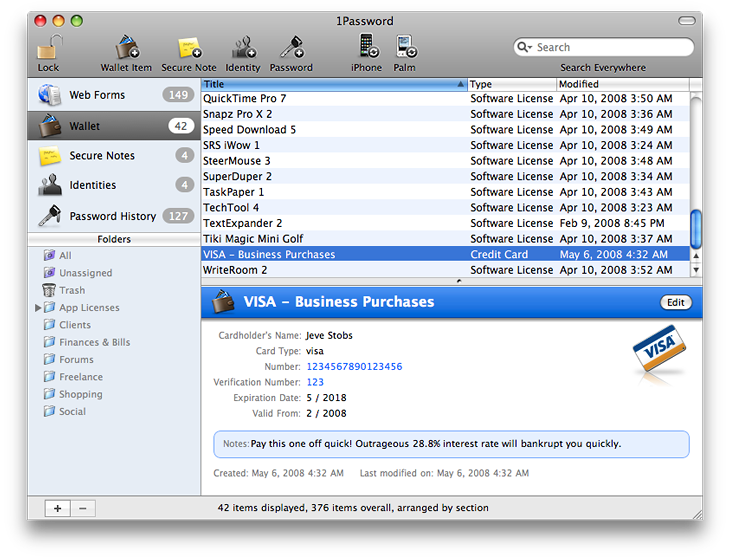
Search for “password import” and click the drop-down menu and select “Enabled”.
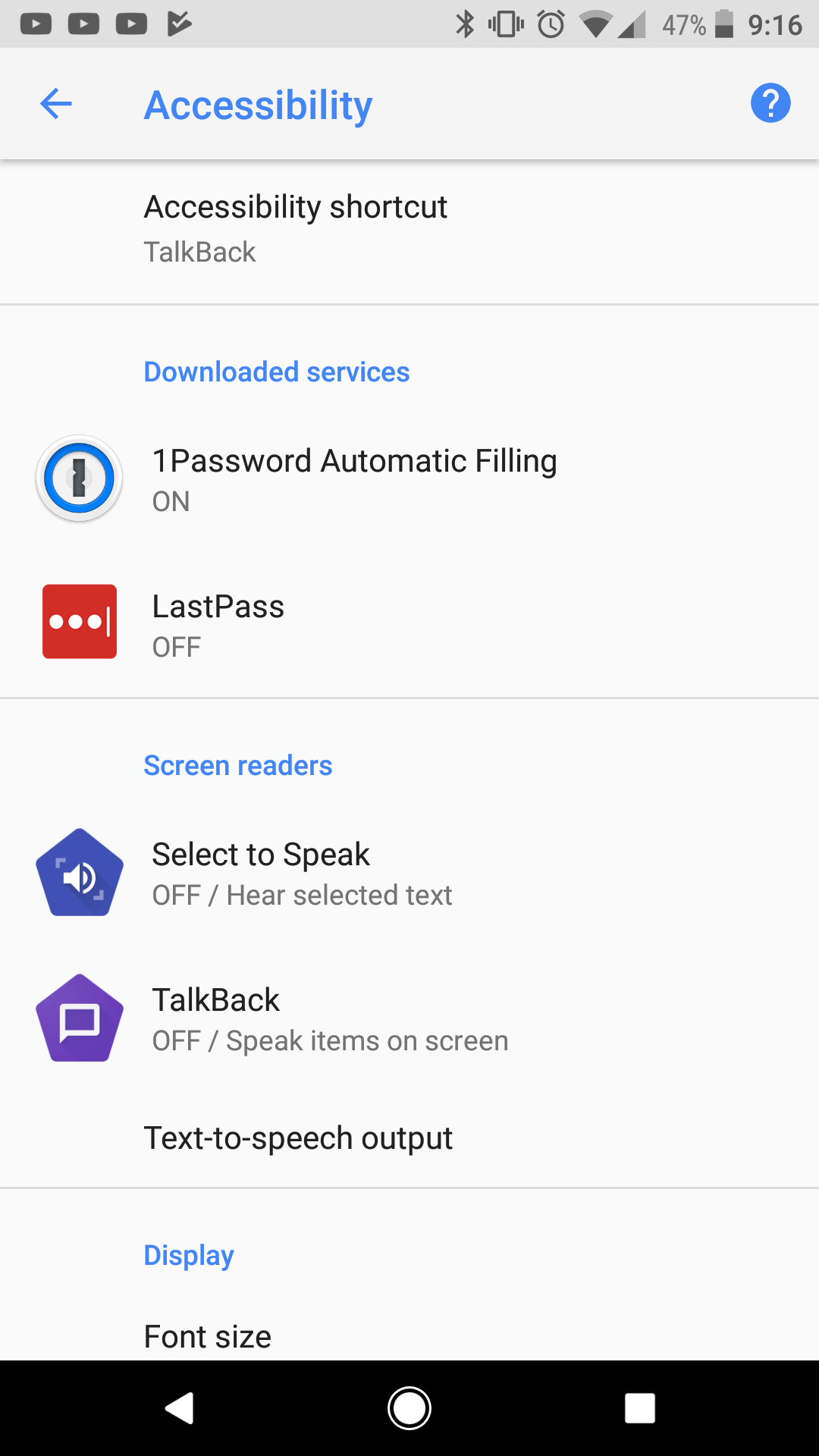
#Sync 1password with apple keychain password
Now that the passwords have been exported from your password manager, the next step is to import them into Chrome or Firefox. Step 2 – Import The Passwords To Chrome Or Firefox Choose the file name, location, and make sure the file format is CSV.Launch the 1Password app on your computer.
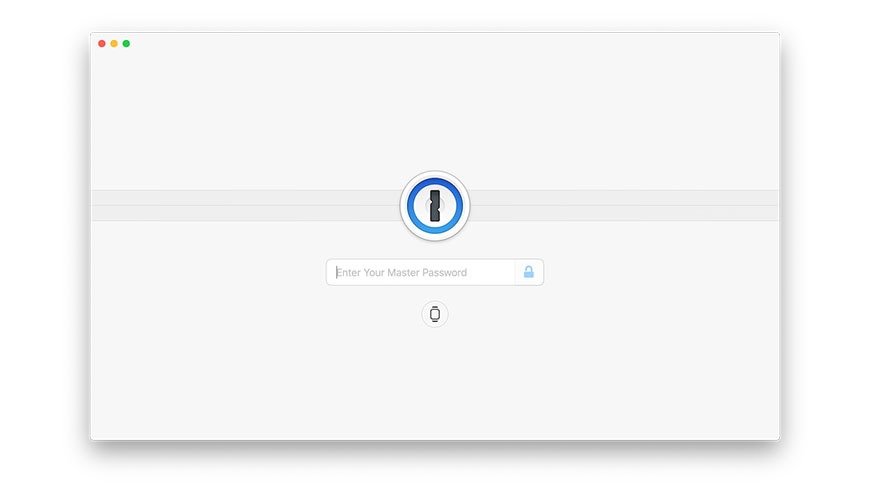
Go to Account Options > Advanced > Export.
#Sync 1password with apple keychain download
Click Export to CSV which will then download a CSV file to your computer.Go to My Account and select Export Data (you might be prompted for your master password).If you’re using a password manager, then proceed with the steps below based on the password manager that you’re using. If you stored your passwords inside of Chrome or Firefox, you can skip ahead to step 3. The process is a bit convoluted as you will first need to import the passwords into a browser like Chrome or Firefox, and then import it over to Safari, but without further ado, here are the steps. But what if you’re already using a different password manager? If you’re using a different password manager but would like to give Apple’s iCloud Keychain a try, you’ll find that importing your passwords is actually not too difficult, but the only requirement is that you own a Mac computer.


 0 kommentar(er)
0 kommentar(er)
